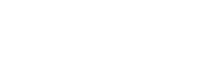- About Ramapo
- Academics
- Admissions & Aid
- Student Life
- Athletics
- Alumni
- Arts & Community
- Quick Links
- Apply
- Visit
- Give
Telecomm
Current Telecomm Status
All systems are operational.
PHONE SYSTEM
Click the ‘user guide and document’ link under Telecomm for information on your new Cisco phone. A brief description provided to help you determine which model you have.
Voicemail
Off-Campus Setup Instructions:
Please dial the campus main number 201-684-7500. Press * when the greeting starts. Enter your extension as the ID followed by # and then 0000 as the ‘temporary’ pin followed by #. The system will prompt you through the set up process. Please take your time and follow the prompts carefully.
On-Campus Setup Instructions:
From your desk phone, dial 7500. When asked for your pin number, enter the ‘temporary’ pin of 0000 followed by the # sign. The system will prompt you through the setup process. Please take your time and follow the prompts carefully.
Click the ‘voicemail’ link under Telecomm for additional voicemail features.
WebEx (Preferred) – updated as of 7/15/25
WebEx is a downloadable program that you can use to make and receive calls from your primary extension without the need for desk phones. You can install this on your smartphone, tablet, PC or laptop. If you want to install it on your smartphone or tablet, simply go to your app store, locate WebEx and install it. Please note that there is a WebEx and WebEx Meetings app. You want WebEx (search for WebEx Teams and WebEx will pop up). Once it opens, you will need to login using your Ramapo email address and password. Once you’ve successfully logged in, you will see a few options on the bottom of the screen; Messaging, Calling, Meetings. Messaging is a messaging app. Calling is where you can make outbound calls and retrieve voicemails. To do this, you will need to take a few extra steps. Click on the Calling icon (may have an orange triangle next to it). It should prompt you to login. Please do so. You should then see a screen that shows account information. If the login was successful, Phone Service and Voicemail should say Connected with green checkmarks. That’s it! Now you will be able to make calls and access voicemail by pressing that Calling icon. Scroll through the tab bar for Recent, Missed, Contacts and Voicemail. Meetings will show whatever meetings you are involved with. It’s a very handy program especially when you are working remotely. It is also a good way to receive calls without using call forwarding. In order to receive calls, the app MUST be open but may be hidden in the background. This program is connected to your extension and NOT your cellphone number. Please note that WebEx only works with your primary extension. If you have other lines that appear on your work phone, they will not appear in the app. Please note that when making an outbound call, you must dial 9-1 and the full number or it won’t go through. It works the same as if you were making the call from your desk phone. If you want WebEx on your PC or laptop, click on the ‘Downloads’ link under ‘Telecomm’ and download the proper version; either Windows or Mac. The PC or laptop WebEx application is preferred if you have multiple lines on your phone that you cover. The Calling feature also needs to be set up on the PC/laptop app. To do so, click on the orange ‘Open Settings’ link at the very bottom left of the screen. Log in using your Ramapo credentials. If successful, you should see your name and extension show up at the bottom of the screen.
Jabber – (For new installations use WebEx. However, for those currently using Jabber this is still internally supported.) – updated as of 7/15/25
Jabber is a downloadable program that you can use to make and receive calls from your primary extension without the need for desk phones. You can install this on your smartphone, tablet, PC or laptop. If you want to install it on your smartphone or tablet, simply go to your app store, locate Cisco Jabber and install it. Once it opens, you will need to login using your Ramapo email address and password. If you cannot log in, please contact the ITS Helpdesk. Once you’ve successfully logged in, you will see a few options on the bottom of the screen; Contacts, Chats, Calls, Meetings, Voicemail. Contacts is where you can find people by searching for them, Chats is a messaging app, Calls is where you can make outbound calls, Meetings will show whatever meetings you are involved with and Voicemail allows you to receive new voicemail messages as well as view any saved messages. It’s a handy program especially when you are working remotely. It is also a good way to receive calls without using call forwarding. In order to receive calls, the app MUST be open but may be hidden in the background. This program is connected to your extension and NOT your cellphone number. Please note that Jabber only works with your primary extension. If you have other lines that appear on your work phone, they will not appear in the app. Please note that when making an outbound call, you must dial 9-1 and the full number or it won’t go through. It works the same as if you were making the call from your desk phone. If you want Jabber on your PC or laptop, click on the ‘Downloads’ link under ‘Telecomm’ and download the proper version; either Windows or Mac. The PC or laptop Jabber application is preferred if you have multiple lines on your phone that you cover.
If you require support with WebEx or Jabber, please contact the ITS Helpdesk at helpdesk@ramapo.edu or by calling 201-684-7777.
About Telecomm
The Telecommunications Department maintains and supports all of the telephony systems on campus. This includes telephones, voicemail and faxing services. On this website, you will find a few items of interest that will help you navigate these services. If you have any questions or concerns about anything Telecomm related, please feel free to contact us. If you have a specific problem that needs to be addressed, please contact the ITS Helpdesk at x7777 or email them at helpdesk@ramapo.edu. Please give them your name, contact information, building and room number and specific details regarding the problem you’re having. The more detail you can give, the easier it will be to resolve the problem effectively.
If you are a student and you have a problem within your room, please note that ITS would be the department to contact if you have an issue regarding telephone, internet or TV services. All other repair requests will need to be entered through this Facilities website https://www.ramapo.edu/facilities/service-request/. If you try to enter a work order with Facilities for a Telecomm or ITS related issue, it will be denied. If you are uncertain about which department you should contact, ask your RA or other Residence Life member and they should be able to point you in the right direction.
Contact Information
Therese Biagi
Telephone Systems Installer / Repairer
E-mail: tbiagi@ramapo.edu
Phone: (201) 684-6832
Office: ASB-007
Christopher Rickley
Telecom Service Technologies / Technology Assistant
E-mail: crickley@ramapo.edu
Phone: (201) 684-6859
Office: E-101A
Copyright ©2025 Ramapo College Of New Jersey. Statements And Policies. Contact Webmaster.