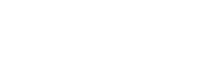- About Ramapo
- Academics
- Admissions & Aid
- Student Life
- Athletics
- Alumni
- Arts & Community
- Quick Links
- Apply
- Visit
- Give
Important Notes for Password Reset
Password Change Steps:
- Log off all systems: remote desktop, VPN, Wi-Fi (if on campus) and email (Gmail)
- Using any browser, such as Chrome, Edge or Firefox, visit the following link to reset your password: https://password.ramapo.edu/
-
- Click on Change Password
- You will be prompted for your user name and current password
- Then you will be brought to a second page where you can change your password.
- After a successful password reset, please wait 10 minutes before attempting to sign in to any systems mentioned in step 1. (this is to ensure the password syncs across all systems)
- Verify and test system log in using your new password. Please update any systems or webpages where the old password has been saved
- If you encounter any issues with the above process, please open a helpdesk ticket by emailing helpdesk@ramapo.eduor call 201-684-7777. Be sure to provide the best way to reach you so we can promptly address the issues.
Important Notes for Resetting Your Password:
If you do not follow these steps your devices will instantly try to reconnect to the network with your old password and you will be locked out, just as if you typed the wrong one several times in a row. (You may want to print these steps prior to proceeding)
1 – Forget the saved WiFi network on all your devices
Prior to changing your password any phones, tablets, computers, game consoles (Xbox, Playstation, etc), TV Devices (Amazon Fire, AppleTV, Roku, etc), Smart Speakers (Amazon Echo, Google Home, etc) or anything else that you saved your network password on will need to disconnect from the network.
- For a typical smart phone, this means going in to the WiFi settings, choosing the network (ie Ramapo-Open, Ramapo-Secured) and then hitting “Forget Network”.
- For a computer, this means going to the Wireless Network Connections and Forgetting the Network (steps vary by computer/operating system)
- Other devices vary but it will be under the Network Settings of the device in question.
2 – Make sure all the devices that you use to connect to Ramapo Network Services with your account are off except for the one you are using to actually change your password.
3 – Change your password. If you know your current password use the “Change Password” Button below. If you don’t know your password use the “Activate Email” Button.
4 – After changing your password, if you are using WiFi immediately forget the network and then reconnect with your new password. If you are on a wired connection logout of your current device then log back in, connecting to the network with your new password.
5 – Finally reconnect to the wireless network with your devices as needed, preferably one at a time in case there is an issue. By doing them one at a time you will know which device caused the issue.
Copyright ©2025 Ramapo College Of New Jersey. Statements And Policies. Contact Webmaster.