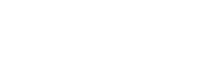- About Ramapo
- Academics
- Admissions & Aid
- Student Life
- Athletics
- Alumni
- Arts & Community
- Quick Links
- Apply
- Visit
- Give
Instructional Design Center
Sharing Tips for G Suite: Docs, Sheets, Slides and Drive
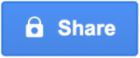
Sharing of documents and folders makes collaborating easy. However, you want to be sure you set your share permissions properly. By default, all documents and folders are private. Click the blue Share button to share with any faculty, staff or students at Ramapo. You cannot share documents or folders outside of the ramapo.edu domain. After you click the share button, you have the following options:
To share only with specific individuals:
- Enter the name or email address of specific individuals whom you wish to share
- Click the pencil icon next to each individual’s name to set their level of access. Choices include “can edit,” “can comment” or “can view”
- See advanced Share settings below for further important permissions
Get Shareable Link — To share with anyone at Ramapo College:
Use this feature cautiously, so as not to share beyond your intended audience.
- Click “Get Shareable Link” to copy the link and turn link sharing on
- Select from the following drop down options to set the level of access:
-
- Anyone at Ramapo College with the link can view
- Anyone at Ramapo College with the link can comment
- Anyone at Ramapo College with the link can edit
- Off – only specific people can access (choose this if you accidentally selected “get shareable link”)
- See advanced Share settings below for further important permissions
Advanced Share Settings:
- Click “Advanced” to choose the following options, after clicking the blue Share button:
-
- Prevent editors from changing access and adding new people
- Disable options to download, print, and copy for commenters and viewers
- To change any of the settings mentioned above, or to remove an individual’s access
Categories: Uncategorized
Copyright ©2024 Ramapo College Of New Jersey. Statements And Policies. Contact Webmaster.