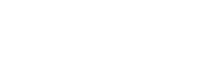- About Ramapo
- Academics
- Admissions & Aid
- Student Life
- Athletics
- Alumni
- Arts & Community
- Quick Links
- Apply
- Visit
- Give
Secure Wireless
Computers
Windows 11
- Select the Network, Sound, or Battery icons on the far right side of the taskbar to open quick settings. The Disconnected icon appears when you’re not connected.
- On the Wi-Fi quick setting, select Manage Wi-Fi connections (‘>’ sign next to the Wi-Fi sign).
- From the list of available Wireless networks, select Ramapo-Secure.
- When prompted for authentication, enter your Ramapo username and password.
- A warning message will appear, click Connect.
- You should now be connected to Ramapo-Secure.
Windows 10
- From your desktop, open the Start Menu.
- Once you have the Start Menu opened, click on the Gear icon just above the power button
- When the Settings Bar appears, select the Internet Access Icon or Available Icon.
- When the Start Menu appears, click Wi-Fi on the left sidebar, then click on Show available networks.
- From the list of available Wireless networks, select Ramapo-Secure.
- When prompted for authentication, enter your Ramapo username and password.
- A warning message will appear, click Connect.
- You should now be connected to Ramapo-Secure.
Windows 8
- From the Start screen, open the Charms Bar using your finger by swiping in from the right side of the screen. If you’re using a mouse, point to the upper-right corner of the screen and move the mouse pointer down.
- When the Charms Bar appears, select Settings.
- When the Settings Bar appears, select the Internet Access Icon or Available Icon.
- From the list of available Wireless networks, select Ramapo-Secure.
- When prompted for authentication, enter your Ramapo username and password.
- A warning message will appear, click Connect.
- You should now be connected to Ramapo-Secure.
Windows 7
- In the lower right corner of your screen, click the Internet Access Icon from the Windows Taskbar.
- From the list of available Wireless networks, double-click Ramapo-Secure.
- When prompted for authentication, enter your Ramapo username and password.
- A certificate warning message will appear, click Connect.
- You should now be connected to Ramapo-Secure.
Mac OS
- Select the Wireless Icon from the menu located in the top right corner.
- From the list of available Wireless networks, select Ramapo-Secure.
- When prompted for authentication, enter your Ramapo username and password.
- A warning message will appear, click Continue.
- You should now be connected to Ramapo-Secure.
Google Chrome OS
- From the list of available Wireless networks, select Ramapo-Secure.
- Modify the following settings:
- EAP Method: PEAP
- EAP Phase 2 authentication: MSCHAPv2**
- Server CA Certificate: Do not check**
- Identity: Your Ramapo Username
- Password: Your Ramapo Password
- Click the Save identity and password box then click Connect*.
* = If you continue to have issues connecting by getting an error such as “Error Configuring Network” or “Authentication certificate rejected locally” then try the following fixes below and then repeat step 2 above:
a. Ensure you are using the latest Google Chrome OS version available.
b. Ensure the date/time is set correctly on your device. If not set correctly, you will need to reboot your device after fixing it.
** = If you’re running a Chrome OS Version prior to 116.0.5845.120, you may need to change the following settings to:
-
- EAP Phase 2 authentication: Automatic
- Server CA Certificate: Default
Smartphones
Android
- Open the Settings application.
- Search for and select Wi-Fi.
- From the list of available Wireless networks, select Ramapo-Secure.
- When prompted for authentication, ensure the following settings are selected:
- EAP Method: PEAP
- Phase 2 Authentication: None
- CA Certificate: Use system certificates
- Domain: ramapo.edu
- Identity: Your Ramapo Username
- Password: Your Account Password
- Tap on Connect.
- You should now be connected to Ramapo-Secure.
iPhone
- Open Settings then select Wi-Fi.
- From the list of available Wireless networks, select Ramapo-Secure.
- When prompted for authentication, enter your Ramapo username and password.
- A certificate warning message will appear, click Accept.
- You should now be connected to Ramapo-Secure.
Blackberry
- From the connections menu, select Set Up Wi-Fi Network then click Next to continue.
- Click Scan for Networks.
- From the list of available Wireless networks, select Ramapo-Secure.
- Use the following settings:
- Security Type: PEAP
- Username: Your Ramapo Username
- Password: Your Ramapo Password
- CA Certificate: AddTrust External CA Root
- Inner Link security: MSCHAPV2
- Click Connect.
- After a successful connection, you will be prompted to save the Wi-Fi profile, click Yes.
- You should now be connected to Ramapo-Secure.
Windows Phone
- Use the following settings:
- SSID/NetworkName: Ramapo-Secure
- SecurityType: WPA2-Enterprise
- Encryption: AES
- EAP Type: PEAP
- Inner EAP Type: MSCHAPV2
- CA Certificate: AddTrust External CA Root
Tablets
Android
- Open the Settings application.
- Search for and select Wi-Fi.
- From the list of available Wireless networks, select Ramapo-Secure.
- When prompted for authentication, ensure the following settings are selected:
- EAP Method: PEAP
- Phase 2 Authentication: None
- CA Certificate: Use system certificates
- Domain: ramapo.edu
- Identity: YourRamapoUsername
- Password: YourAccountPassword
- Tap on Connect.
- You should now be connected to Ramapo-Secure.
iPad
- Open Settings then select Wi-Fi.
- From the list of available Wireless networks, select Ramapo-Secure.
- When prompted for authentication, enter your Ramapo username and password.
- A certificate warning message will appear, click Accept.
- You should now be connected to Ramapo-Secure.
Kindle Fire
- Tap the Menu button then tap the Settings button.
- Select Wi-Fi.
- From the list of available Wireless networks, select Ramapo-Secure.
- When prompted for authentication, enter your Ramapo username and password.
- You should now be connected to Ramapo-Secure.
Nook
- From the home screen, click the Wireless icon located in the lower right-hand corner.
- Click the Gear icon located in the upper right-hand corner.
- Select Wireless.
- From the list of available Wireless networks, select Ramapo-Secure.
- When prompted for authentication, enter your Ramapo username and password.
- You should now be connected to Ramapo-Secure.
Copyright ©2024 Ramapo College Of New Jersey. Statements And Policies. Contact Webmaster.